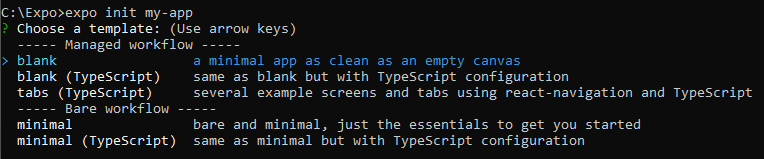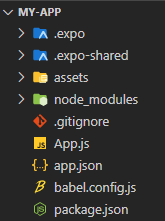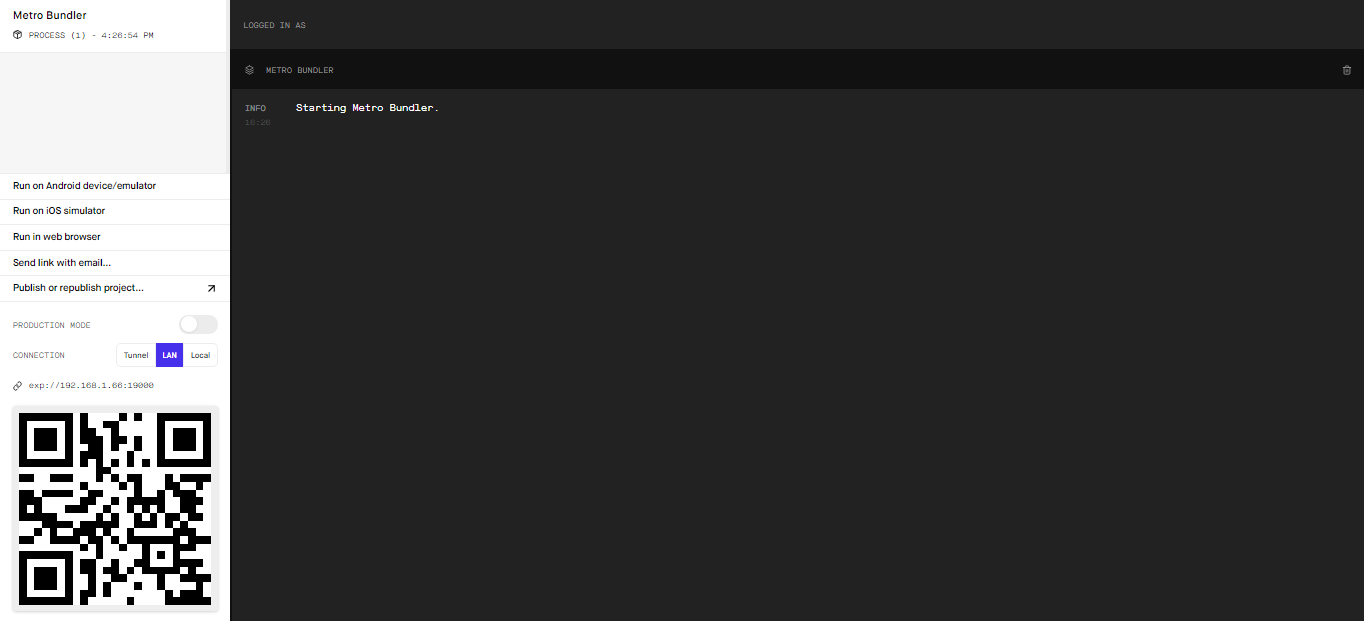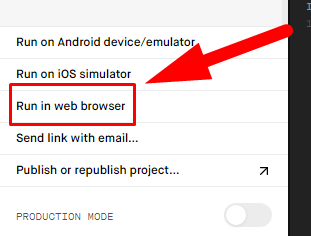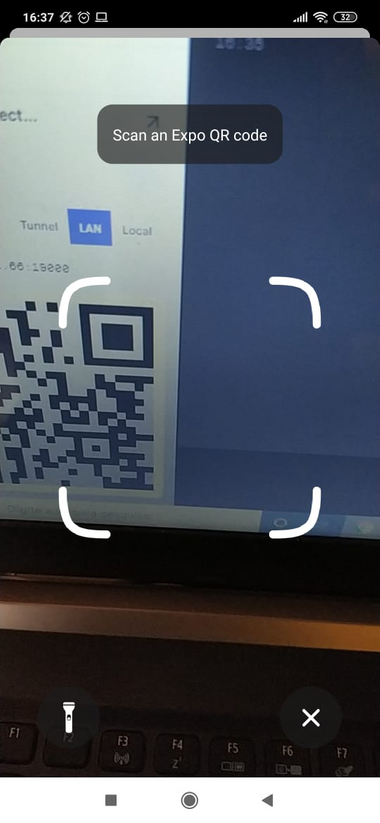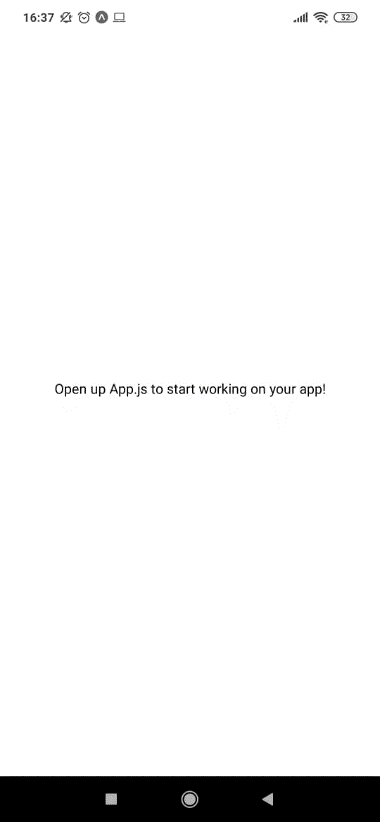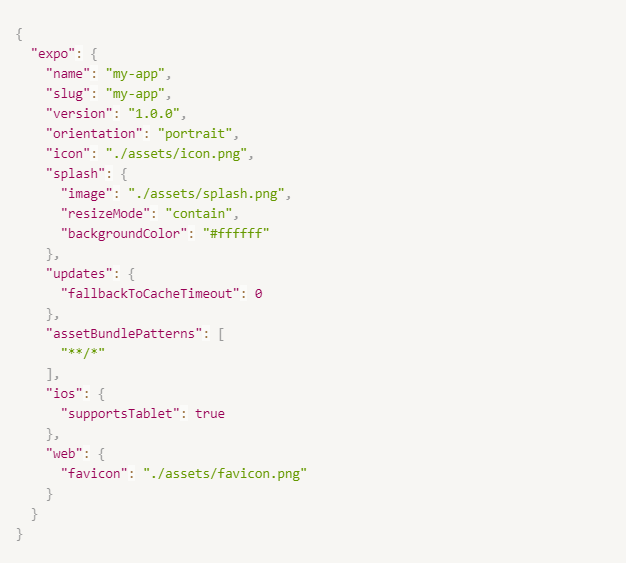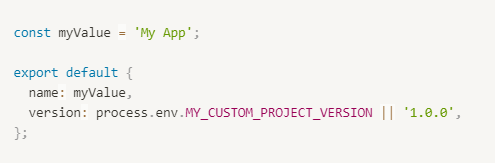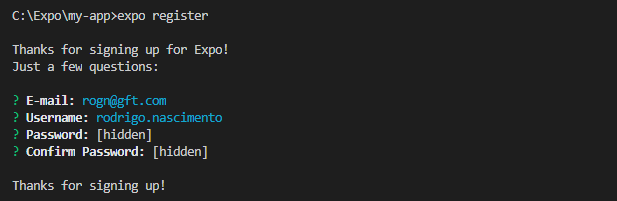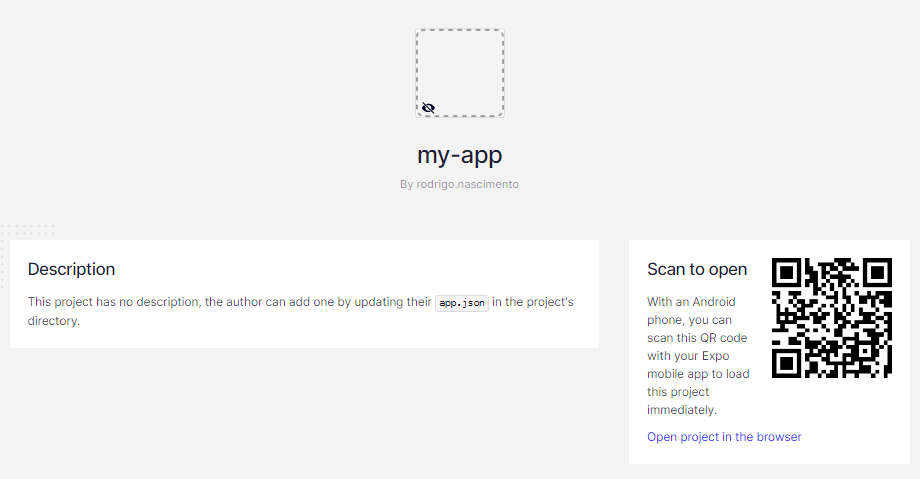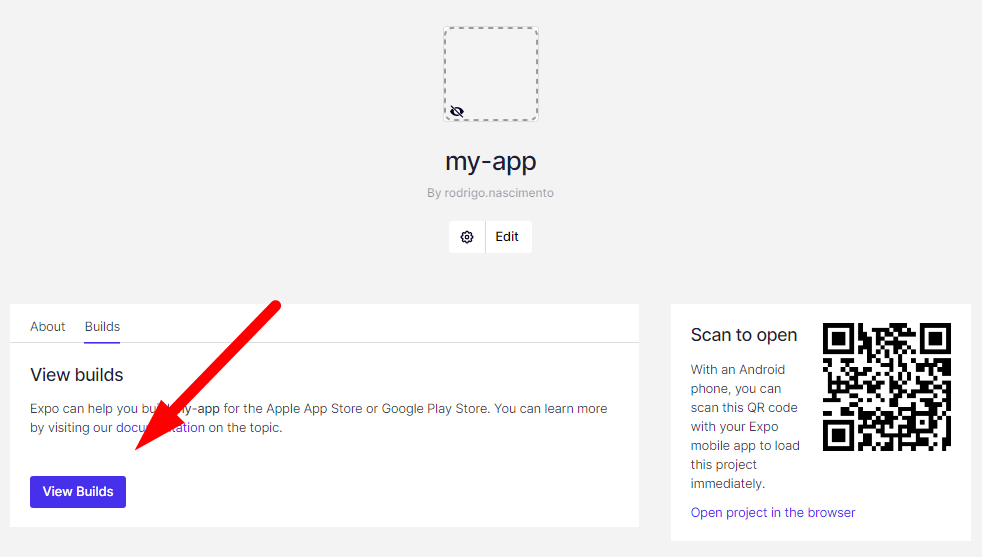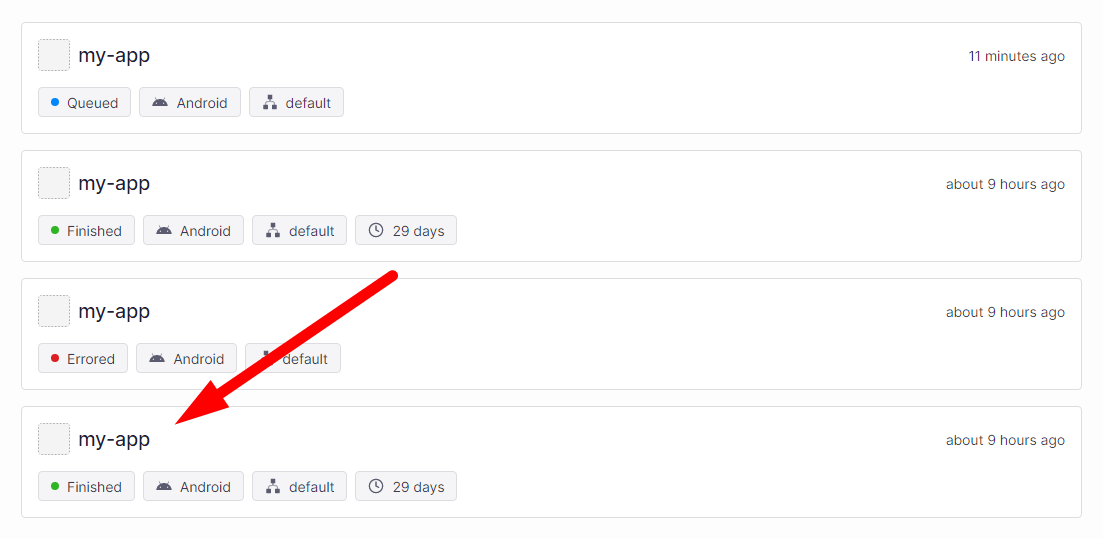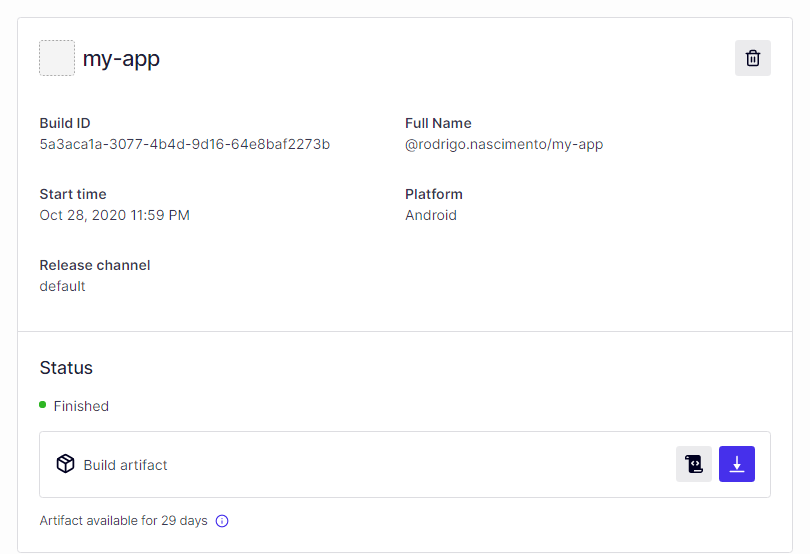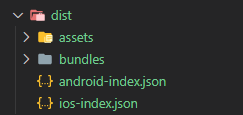Aplicação mobile com Expo
Neste artigo veremos desde a instalação do Expo e criação de um novo projeto até a sua publicação nas lojas (Appstore e Google Play).
Por que utilizar o Expo?
Com Expo podemos desenvolver aplicativos mobile usando somente JavaScript e temos fácil acesso às APIs nativas dos dispositivos como câmera, microfone, dentre outras. Dessa forma, não precisamos trabalhar com código nativo ou instalar outras dependências, possibilitando começarmos o desenvolvimento de um novo aplicativo em minutos e com o mesmo código, compilar para Android, IOS, Web e também Desktop integrando com o framework Electron.
Workflows
As duas abordagens para desenvolver utilizando Expo se chamam “managed” e “bare” workflows.
- Com “managed workflow” só desenvolveremos utilizando JavaScript e as ferramentas e serviços do Expo cuidarão de todo o resto.
- Com o “bare workflow” teremos total controle sobre o projeto, podendo escrever código em linguagem nativa também utilizando Xcode e Android Studio. Porém, nesse caso, as ferramentas e serviços do Expo serão limitadas.
Neste artigo, veremos como utilizar a primeira abordagem.
Managed Workflow
O “Managed workflow” é quando iniciamos uma aplicação utilizando as ferramentas do Expo.
Como o acesso às APIs nativas é abstraído pelo Expo, algumas coisas o Expo não dá suporte, como, por exemplo, o bluetooth ou coisas bem específicas. Mas se esbarram em limitações e se quisermos continuar a aplicação utilizando código nativo, o Expo tem o comando de “eject” que transforma a aplicação Expo em uma aplicação comum React Native, então não ficaremos limitados escolhendo o Managed Workflow.
Aqui podemos ver as limitações e o que estará disponível em breve:
Instalação
Para instalar a CLI do Expo, precisaremos do Node instalado. E então executar:
npm install –global expo-cli
Criar um novo projeto
Para iniciar um projeto:
expo init my-app
Ao executar esse comando, podemos escolher um template para começar com JavaScript ou TypeScript.
# Navegar para a pasta do projeto
cd my-app
Com o template “blank” serão criados esses arquivos:
O App.js é o arquivo inicial onde iremos começar nossa aplicação:
Executar
Para ver a nossa aplicação rodando, podemos utilizar o navegador ou então instalar o aplicativo Expo em nosso dispositivo Android ou IOS.
Android:
https://play.google.com/store/apps/details?id=host.exp.exponent
iOS:
https://apps.apple.com/app/expo-client/id982107779
Ao executar o comando:
Expo start
Abrirá essa janela no nosso navegador:
Onde poderemos ver a aplicação com o navegador:
Ou pelo aplicativo do celular, escaneando o QR Code:
Modo desenvolvimento e produção
Por padrão, quando iniciamos a aplicação usando expo start, ela roda no modo desenvolvimento e quando ela é compilada ou publicada, ela roda no modo produção.
O modo desenvolvimento inclui algumas ferramentas de debug. Podemos ver mais sobre isso neste link:
https://docs.expo.io/workflow/debugging
Se quisermos testar a aplicação em modo de produção sem ter que publicá-la, podemos executar o seguinte comando:
expo start –no-dev –minify
Esse comando é útil para acharmos bugs que só aparecem em modo produção ou então testar a performance da aplicação, uma vez que o modo desenvolvimento a deixa mais lenta.
Configurações app.json
Com o arquivo app.json configuramos partes da aplicação que não pertencem ao código, como versão, nome, permissões etc.
O app.json do meu projeto ficou assim:
Podemos ver todas as propriedades disponíveis aqui:
https://docs.expo.io/versions/latest/config/app/
A maior parte dessas propriedades é possível acessar em tempo de execução via Constants.manifest:
https://docs.expo.io/versions/latest/sdk/constants/
Informações sensíveis como chaves secretas são removidas.
Configurações dinâmicas
Podemos também utilizar o arquivo app.config.js ou app.config.ts para setar as configurações, exportando um objeto como default:
Desta forma, as variáveis de ambientes podem ser utilizadas. Pode ser útil, por exemplo, para mudar a versão da aplicação em um CI ou algo do tipo.
Publicar
Para publicar a aplicação nos servidores do Expo, teremos que ter uma conta no Expo.
Podemos criar uma executando o comando:
expo register
Ou entrar em uma existente:
expo login
Depois de logar, é só utilizar o comando:
expo publish
Aqui teremos que enfrentar uma fila para os servidores do Expo fazerem o build. Dependendo de quantas pessoas estejam esperando, pode levar mais de meia hora.
Podemos adquirir o plano pago e não enfrentar filas. No momento (dezembro/2020), custa $29 por mês.
Ou fazer o build localmente, como será explicado mais no final do artigo.
E, então, a aplicação será publicada nos servidores do Expo e qualquer pessoa pode acessar e executar escaneando o QR Code em um link como https://exp.host/@user/my-app.
Podemos setar a propriedade privacy no app.json para public ou unlisted. Por padrão, fica como unlisted, que funciona como os vídeos não listados do YouTube, que só temos acesso com o link.
Build
Para gerarmos o apk/aab (android) ou o ipa (iOS), executamos o seguinte comando:
expo build:android
ou
expo build:ios
No caso do android ele vai perguntar se queremos enviar uma keystore que já temos, ou deixar que o Expo gere uma para nós.
E então logados no site, podemos ver todos os builds que fizemos e baixá-los.
Ao executarmos o expo build, o publish também é executado, então o último build ficará disponível para executarmos utilizando o QRCode.
Release Channels
Podemos utilizar o Release Channels para publicar diferentes versões do app ou então usar mais de um ambiente de desenvolvimento como, por exemplo, ambiente de produção e ambiente de desenvolvimento.
Para publicar o app em outro channel, usamos:
expo publish –release-channel <your-channel>
E então esse novo channel ficará disponível em https://exp.host/@username/yourApp?release-channel=<your-channel>.
Para build em outro channel:
expo build:android –type apk –release-channel <your-channel>
Enviar para loja
Antes de enviar para as lojas, é bom definirmos todas as permissões que nosso app precisa no app.json, senão todas as permissões suportadas pelo Expo serão aplicadas.
Podemos ver todas as permissões que podemos setar aqui:
https://docs.expo.io/versions/latest/config/app/#permissions
Para enviar o aplicativo Android para a Google Play, precisamos ter uma conta de desenvolvedor da Google Play, criar um app no Google Play Console:
https://play.google.com/apps/publish/
E enviar o aplicativo manualmente pelo menos uma vez.
Depois disso, podemos executar:
expo upload:android
E escolher qual build vamos enviar, com uma das flags:
- –latest– Envia o último build encontrado nos servidores do Expo.
- –url <url>– Envia o build da url fornecida.
- –path <path>– Envia o build que está salvo localmente.
- –id <id>– Envia o build do id fornecido.
Esse comando só funciona no macOS. Se estivermos utilizando outro sistema operacional, precisamos passar a flag –use-submission-service e então o processo será executado nos servidores do Expo.
E algumas outras flags que podemos passar:
- –type <archive-type>– apk ou aab
- –key <key>– Caminho do JSON Privaty Key, que podemos baixar no Google Play Console.
- –track <track>– production, beta, alpha, internal, rollout (default: internal)
- –release-status <release-status>– completed, draft, halted, inProgress (default: completed)
- –android-package <android-package>– O Android package da nossa aplicação, se não passarmos, será lido do app.json.
- –verbose– Irá printar os logs do Submission Service.
Aqui poderemos ver com detalhes como enviar para as lojas Apple Store ou Google Play:
https://docs.expo.io/distribution/uploading-apps/
Build para Web
Podemos também fazer o build para web com o comando:
expo build:web
Ele criará uma pasta web-build com um index.html e o restante da aplicação:
Podemos testar usando:
npx serve web-build
A aplicação ficará disponível em http://localhost:8000.
Build local
Podemos também fazer o build local e não usar os servidores do Expo para armazenar nossos builds e nem esperar em filas. Para isso, o Expo disponibiliza a ferramenta que roda nos servidores deles para os builds, que é o Turtle-CLI.
Funciona somente em Linux e macOS (O build para iOS só funciona no macOS).
Para instalar:
npm install -g turtle-cli
O Turtle CLI usa o manifesto publicado em um servidor e não os arquivos locais app.json/app.config.js.
Para criar os arquivos que o Turtle precisa, podemos usar o comando:
expo export –public-url <http://127.0.0.1:8000> –dev
- –public-url <url> – aqui definimos o servidor em que os arquivos estarão disponíveis.
- –dev – para poder utilizar servidor http ao invés de https.
Por padrão, os arquivos serão gerados na pasta dist:
Agora vamos rodar um servidor local para o Turtle poder acessar esses arquivos.
Podemos utilizar o Python 3 para isso (com o Python 2 utilizamos SimpleHTTPServer no lugar do http.server):
cd dist
python -m http.server 8000
Os arquivos estarão disponíveis em http://127.0.0.1:8000.
No caso do Android também precisaremos dos seguintes itens:
- Keystore
- Keystore alias
- Keystore password
- key password
Podemos pegar a keystore que o próprio Expo gerou para nós na etapa do build, utilizando o comando:
expo fetch:android:keystore
Vale ressaltar que também é possível utilizar uma keystore já existente.
Agora precisamos setar as variáveis de ambiente EXPO_ANDROID_KEYSTORE_PASSWORD e EXPO_ANDROID_KEY_PASSWORD com os valores da keystore password e key password.
E então executar o build com o comando turtle build:android e com as seguintes flags:
- –keystore-path <keystore-path>
- –keystore-alias <keystore-alias>
- –public-url http://127.0.0.1:8000/android-index.json – caminho do android-index.json do servidor local.
- –type apk – podemos escolher o app-bundle também, que é o default.
- –output <file-path> – utilizamos para escolher onde vamos salvar o build.
- –allow-non-https-public-url – por padrão, o Turtle só aceita pegar os dados de servidor https, como rodamos um servidor http local, precisamos dessa flag.
E pronto! Nosso app será gerado no caminho em que especificamos no –output.
No caso do iOS o procedimento é parecido, podemos ver mais neste link: